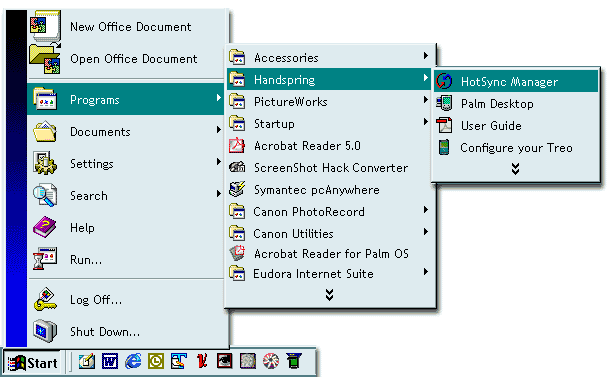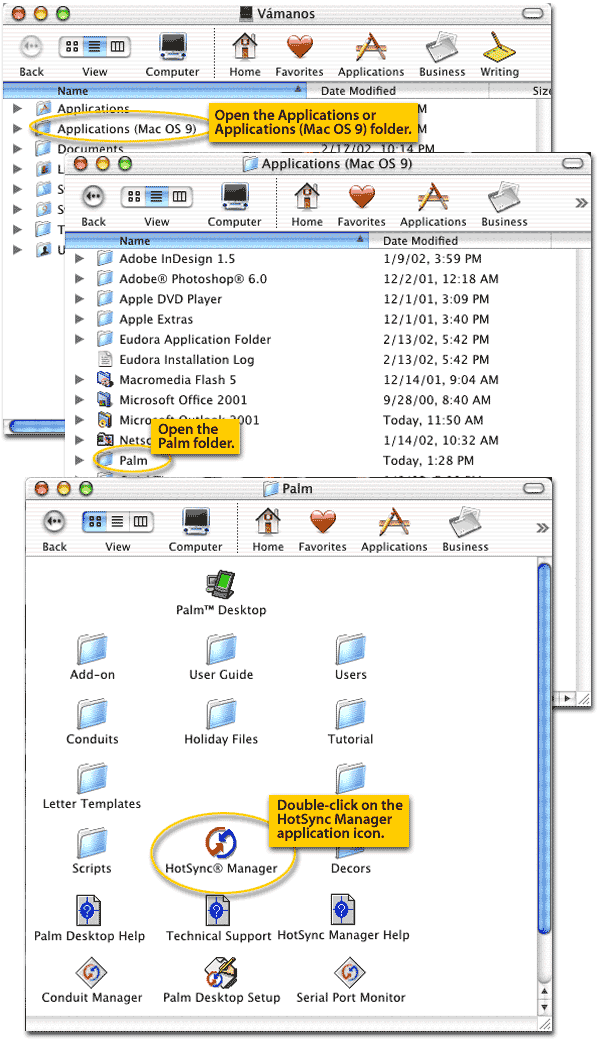Turn on HotSync Manager
Reproduced from the Palm Support Knowledge-base
Before you can initiate a HotSync operation, the HotSync Manager
application on your Windows or Mac computer must be turned on.
By default, when you installed the Palm Desktop software, the HotSync
Manager is set to turn itself on every time you start your computer.
However, if you have changed this option or manually turned off HotSync
Manager, you will need to turn it back on again.
Windows
- From the Windows Start Menu, click on Programs.
- Click on Palm (or Handspring, if you have an
older device). - Click on HotSync Manager. This will launch the
HotSync Manager application.
After completing these steps, look in the Windows System Tray.
You should see the HotSync Manager icon, which looks like a circle with
a red arrow and a blue arrow. If you do not see this icon, you may need
to re-install the Palm Desktop software, if you do not have the
original CD you can purchase one here;
https://www.palmdr.com/cart/palm-install-disks-c-21.html
If you have a Windows 64 bit OS then you will also need to install the
64 bit drivers, more information can be found here;
https://www.palmdr.com/windows-7-64-bit-usb-drivers
Macintosh
- Go to Mac Hard Drive : Applications
: Palm : HotSync Manager Note:
If you have an older device, HotSync Manager may be in the “Handspring”
folder. - Double-click on the HotSync Manager application
icon to launch it.
Tip: If you can’t find the file using the steps above,
there’s an alternate method: go to the Finder, hit COMMAND + F to
invoke the Find command, and search for the words “HotSync Manager.”
When you’ve found it, double-click on the HotSync Manager application
to launch it. Make a note of the application’s location for future
reference.
- Make sure the circle for “Enable HotSync software” is filled.
Submit your review | |